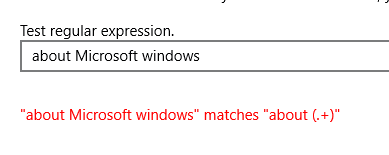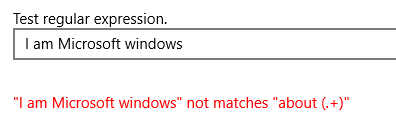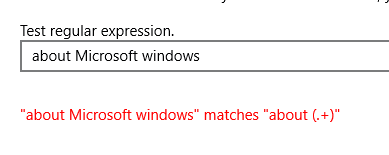
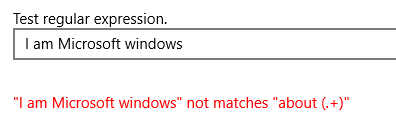

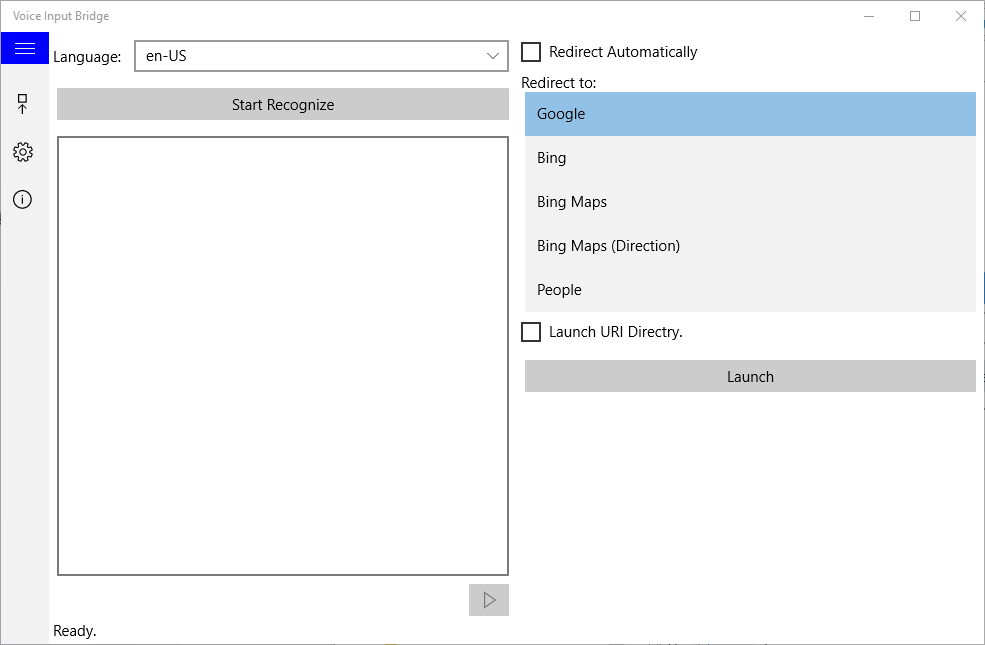
This application converts it into input voice text and passes it to other applications.
How to use this application is similar to "Cortana". However, the behavior of this application is simpler and more mechanical than "Cortana". Also, there is no need to activate "Cortana" service, location information, regional setting.
The simplest way: Choise appllication from "Redirect to" list box and press the "Start Recognize" button to input the sound. If you can recognize the sound, pass the content to the selected application.
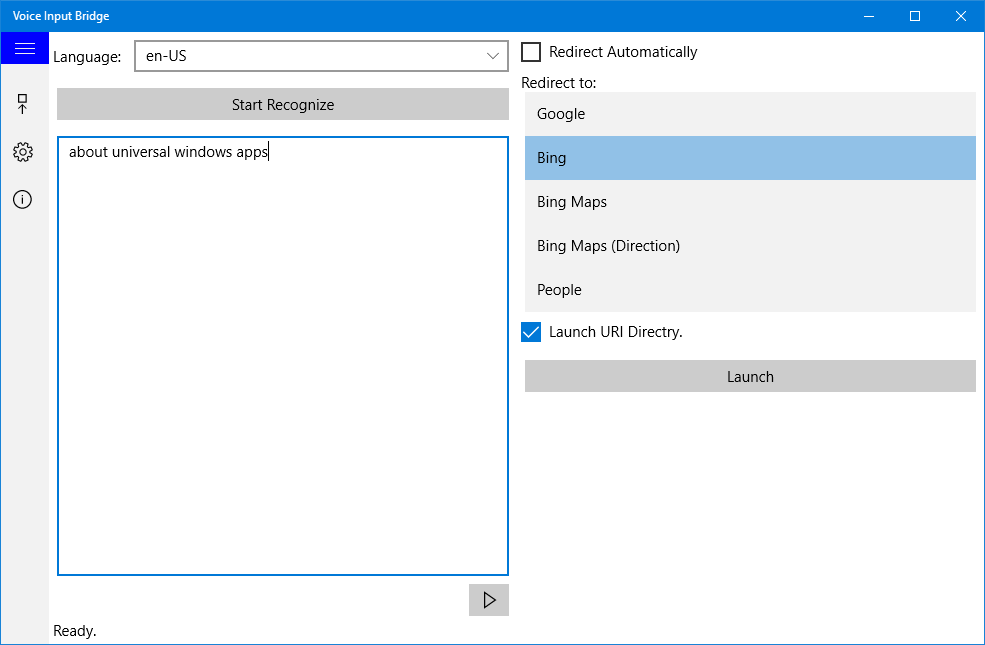
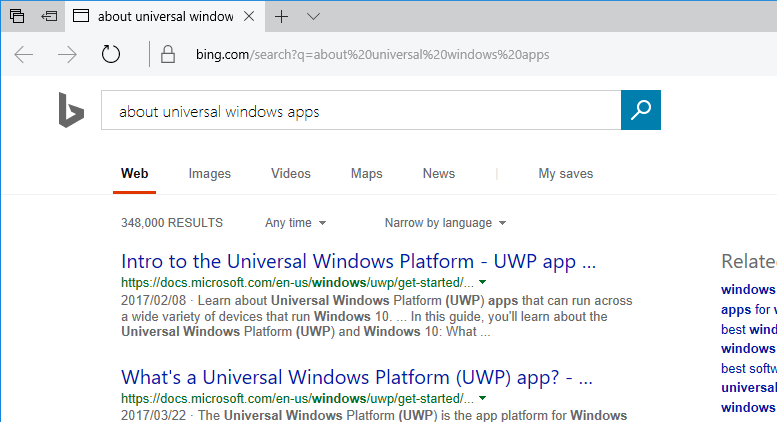
You can automatically select the application to start by including a specific phrase in the input voice. For example, if you enter "location of tokyo station", you will search for the location of Tokyo Station by Bing Maps.
To use this function, check "Redirect Automatically" on the screen.
In the initial state the following sentences are available.
| Web site or application | sentence | generate URI |
|---|---|---|
| about (Search keyword) by google | https://www.google.com/search?q=(Search keyword)&ie=UTF-8 | |
| Bing | about (Search keyword) | https://www.bing.com/search?q=(Search keyword) |
| Bing Maps | location of (Location name) | bingmaps:q=(Location name) |
| Bing Maps (Direction) | from (Start position name) to (Destination position name) | bingmaps:rtp=adr.(Start position name)~adr.(Destination position name) |
| People | contact to (People name) | ms-people:search?SearchString=(People name) |
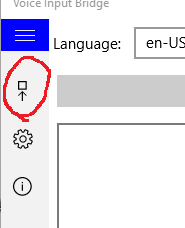
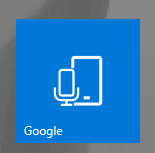
By clicking the menu icon, you can place the current setting as a tile on the start screen. Since you can set multiple tiles, you can use them differently, for example tiles for searching by Bing, searching maps, etc...
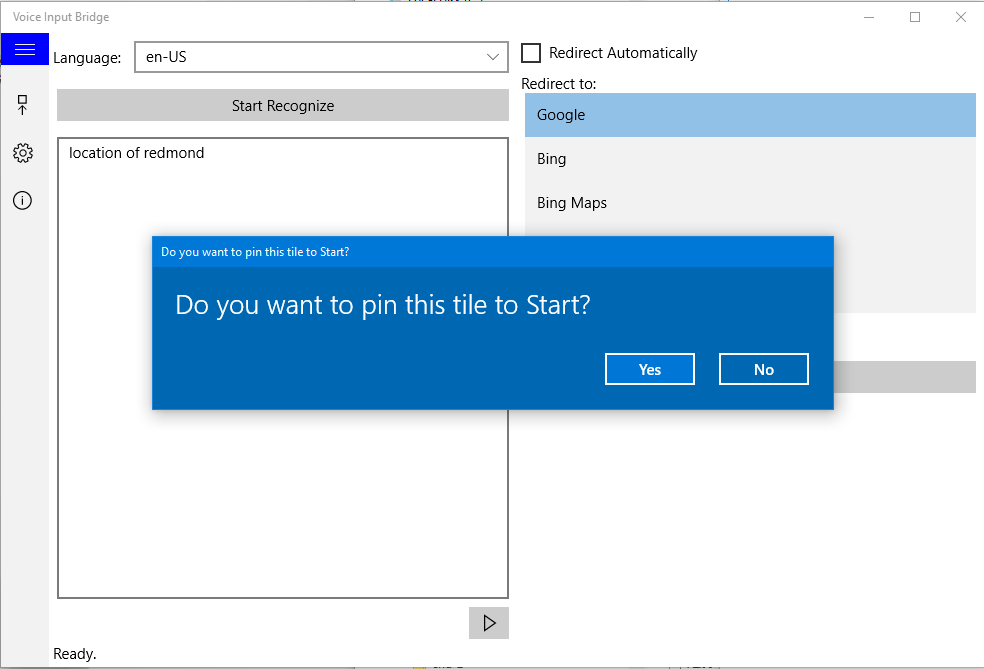
For desktop applications, a confirmation is displayed before placing tiles.
In the setting screen, select whether to start speech recognition immediately when clicking a tile.
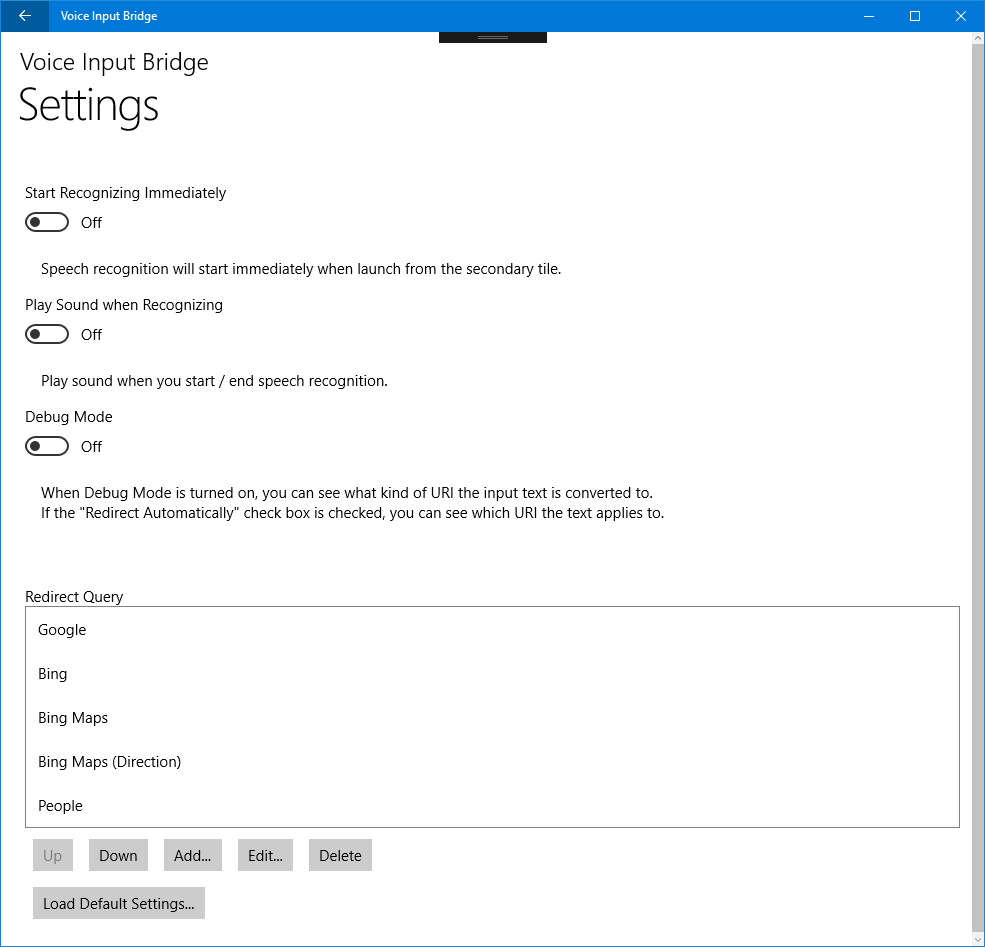
When "Setting" of the menu is selected, the application setting screen is displayed. On this screen, you can edit the debug mode on and off, and the application launch setting list.
Turn on to start speech recognition immediately when starting from the tile placed on the start screen.
Turn on when notifying by sounding at the start and end of speech recognition.
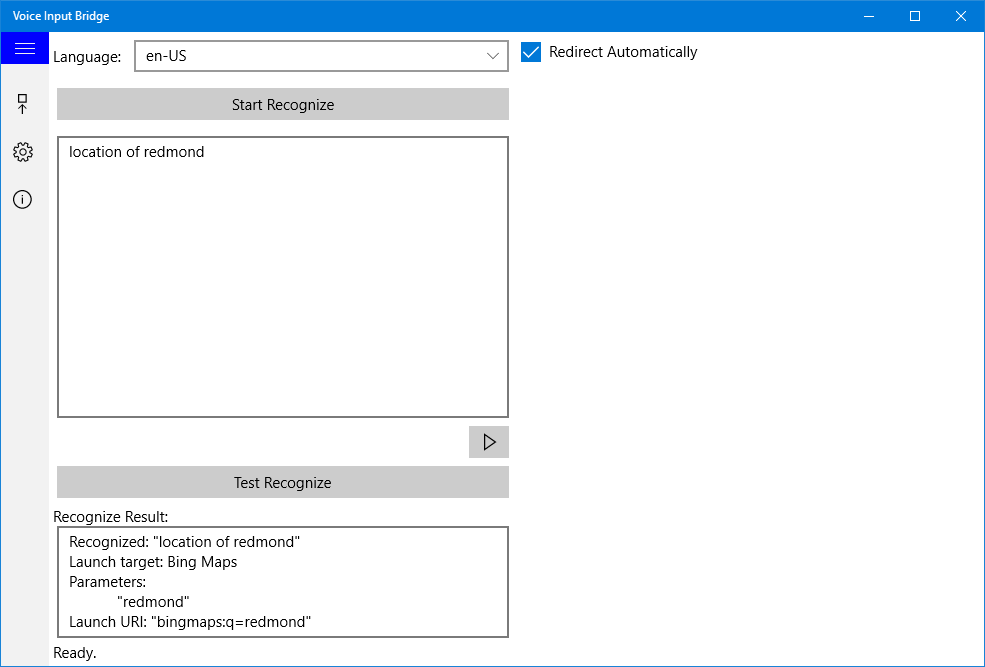
By turning on the debug mode you can see how the input voice was recognized. At this time, when "Redirect Automatically" is used, you can check which application setting is selected.
You can also confirm by entering a character string in the recognition result textbox and pressing the "Test Recognize" button without inputting voice.
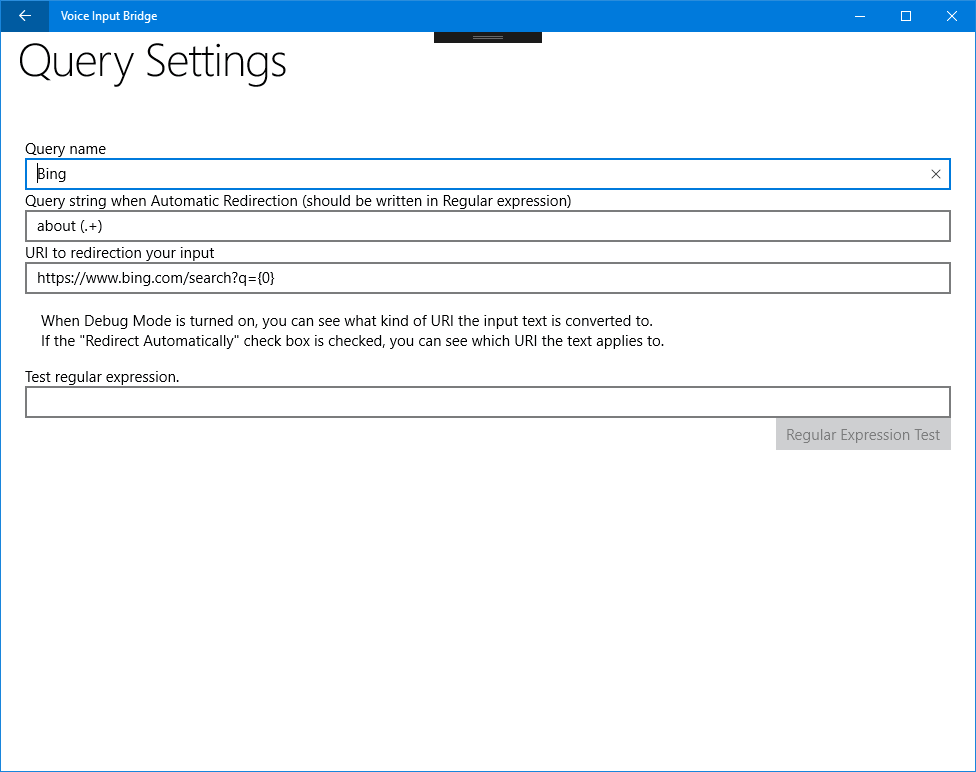
You can edit the application settings by selecting the list of application settings and pressing "Edit" or pressing the "Add" button.
There are three setting items as follows