
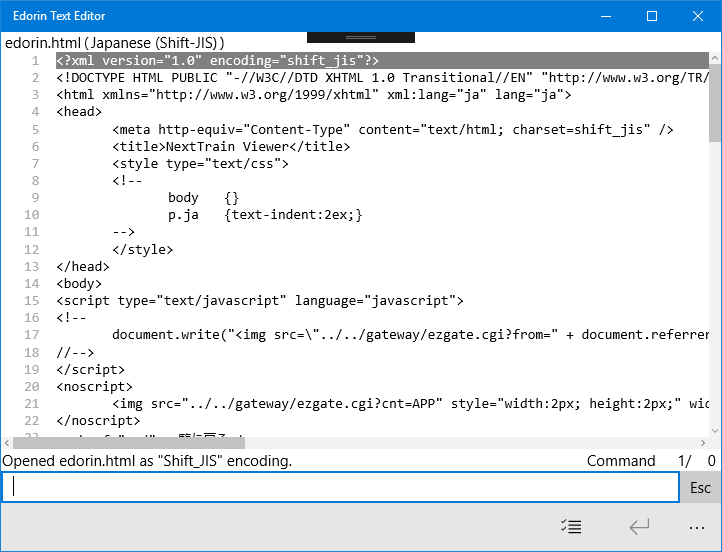
This application is a text editor with minimal functionality. The only thing that this application can do is open a text file, add, modify, or delete lines, and save the file. Surprisingly, I can not even undo edits.
Early MS-DOS was accompanied by a primitive text editor called "edlin", but this application is similar to this one.
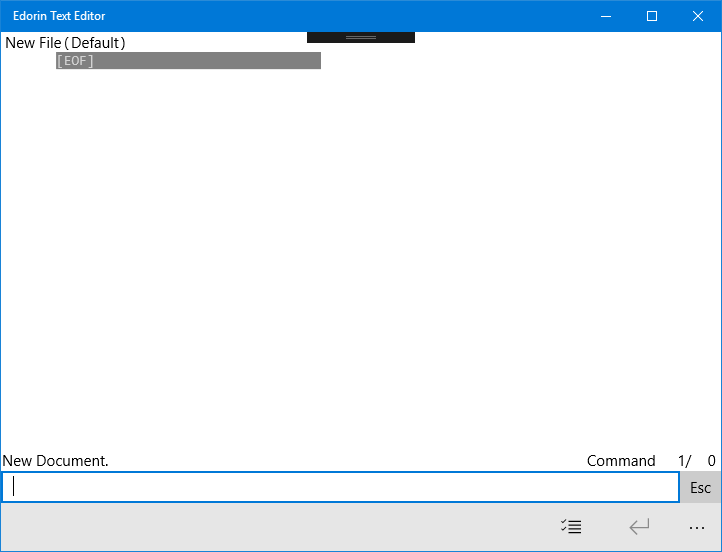
When you start the application, it is initially a blank screen to edit the new document. To open and display an existing text file, select "Open" from the menu.
When editing an opened file or a new file, see "Edit text" section below.
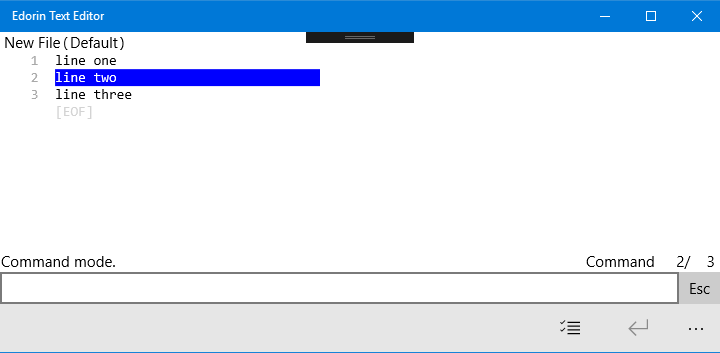
This editor performs text editing on a line by line basis. To edit the contents of a line, tap the line you want to edit, or select it with the Up or Down key on hardware keyboard.
Press A, I, R, or D on the keyboard (hardware keyboard or on-screen keyboard), to edit selected line. When you finish editing, press the ESC key or the "ESC" button in the lower right of the screen.
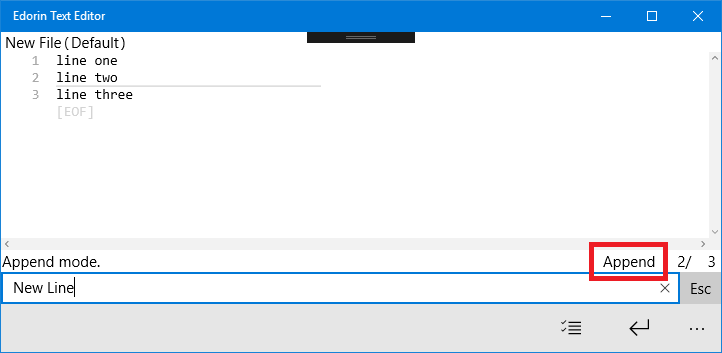
Pressing the "A" key on the keyboard enters Append mode. At this time, the cursor becomes the line displayed under the selected line.
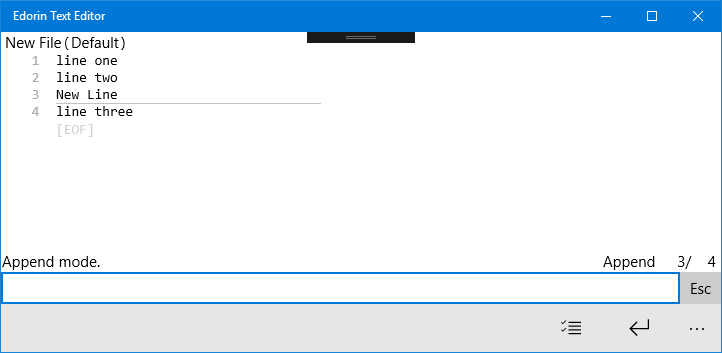
The input text is inserted under the currently selected line.
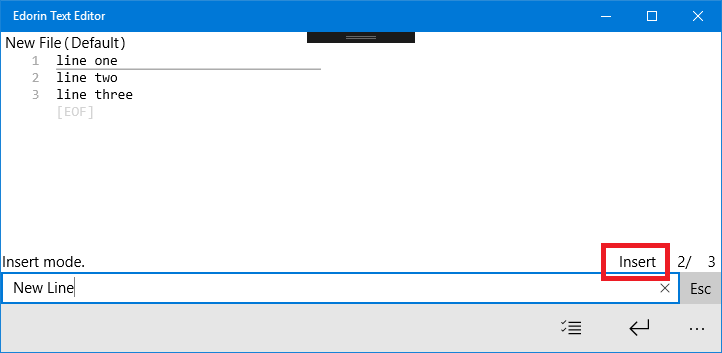
Pressing "I" on the keyboard enters insert mode. At this time, the cursor becomes the line displayed above the selected line.
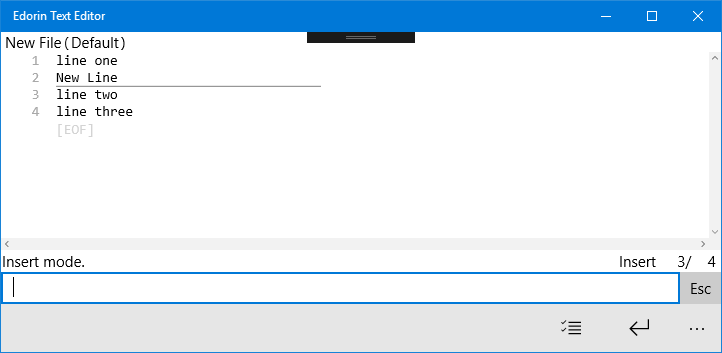
The entered text is inserted above the currently selected line.
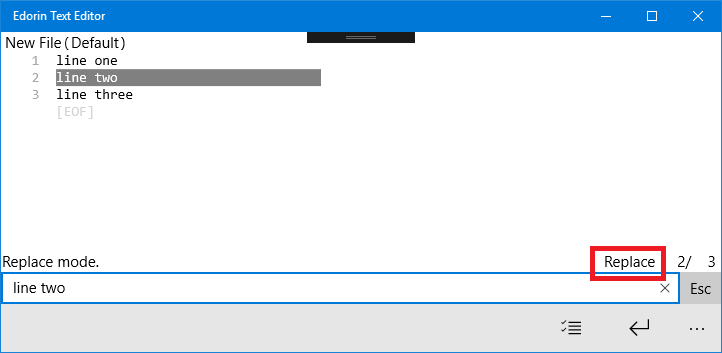
Press "R" on the keyboard to enter edit mode. At this time, the cursor becomes a shape that fills the selected line, and the contents of the selected line is displayed in the TextBox at the bottom of the screen.
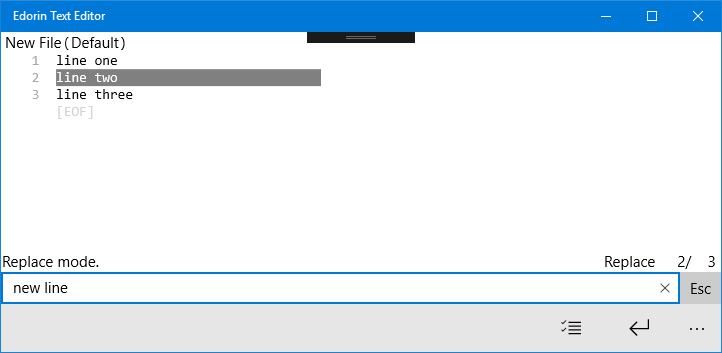
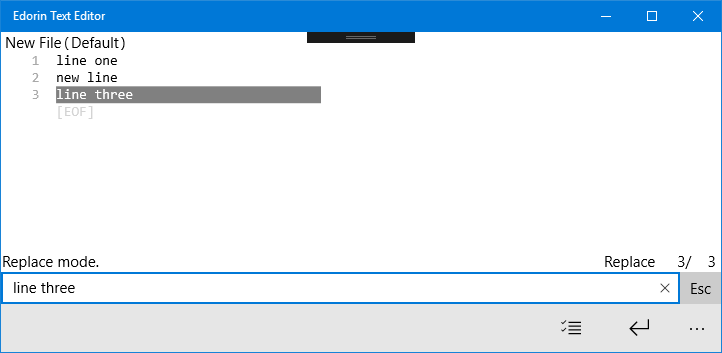
The input text replaces the contents of the currently selected line.
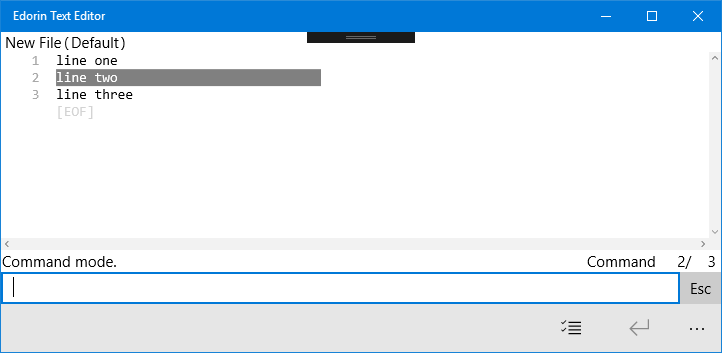
Pressing "D" on the keyboard deletes the current selected line.
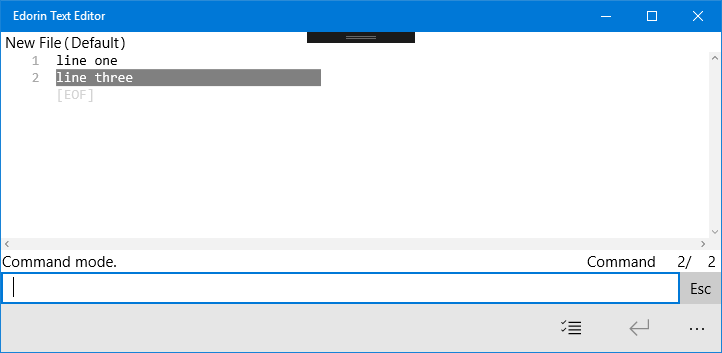
Other than text editing, it is in the "Command Mode" state. At this time, or by entering a command in the TextBox at the bottom of the screen, you can move the cursor to the specified line. Or you can search for text.
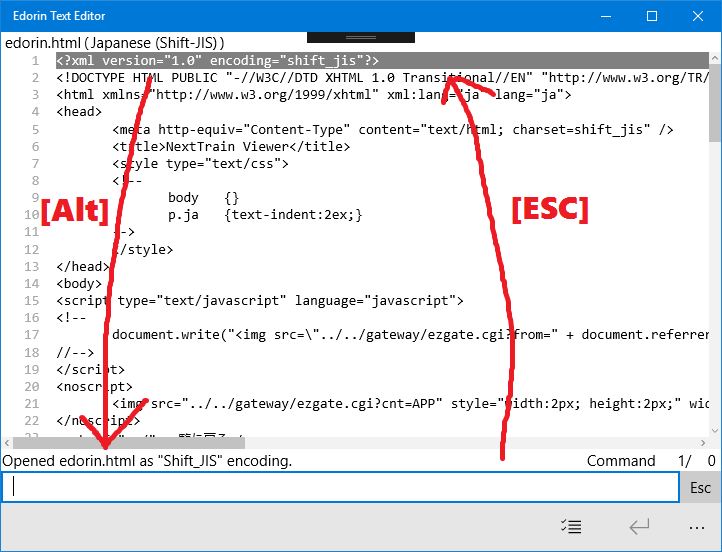
When "Command Mode" is selected, pressing the Alt key when the document is focused (when the screen cursor is blue) moves the cursor to the TextBox. Also, if you press the Esc key while the TextBox is focused, or tap the "Esc" button on the bottom right, the document will focus.
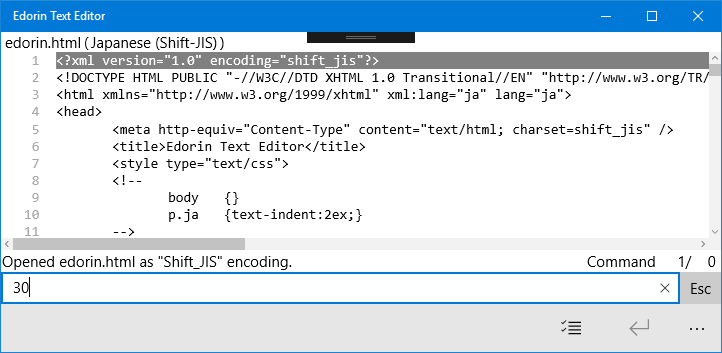
If you enter only the number in the TextBox, the cursor moves to the input line number.
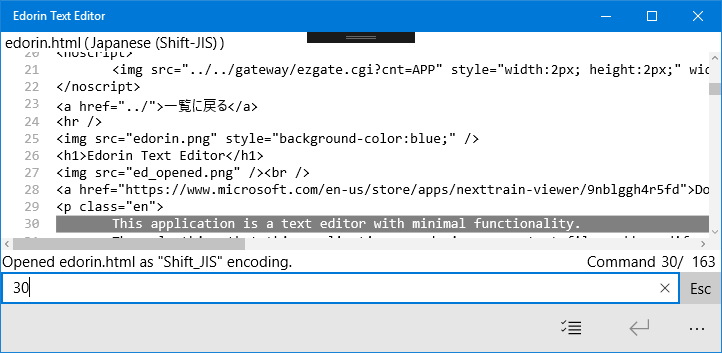
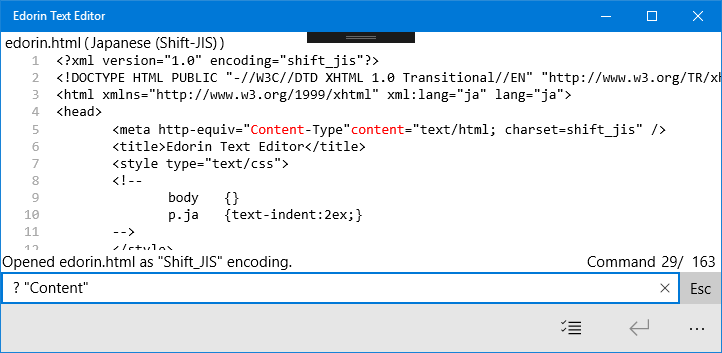
If you enter "?" At the beginning of the TextBox and enter a character string after one space, it searches for that character string and highlights the found place. If the search string contains spaces, enclose the string in double quotes.
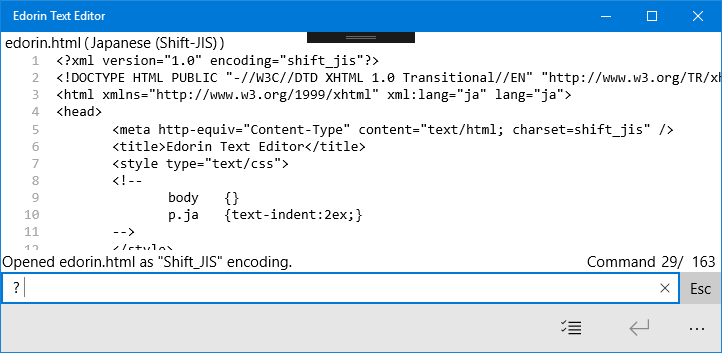
To cancel the highlighting, just enter "?".
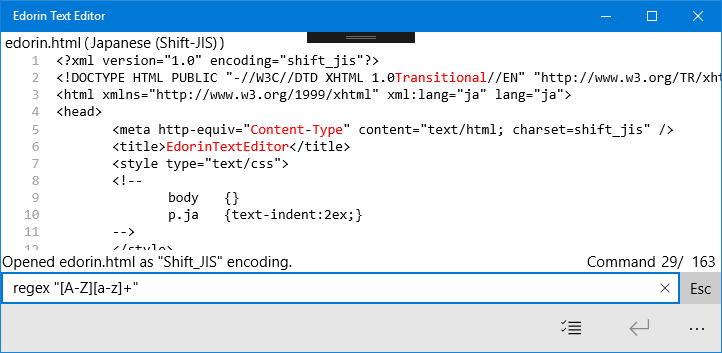
If you type "regex" at the beginning and enter a regular expression enclosed in double quotes after one space, it searches for and highlights the characters that match that regular expression. If the search string contains spaces, enclose the string in double quotes.
To cancel the highlighting, just enter "regex".
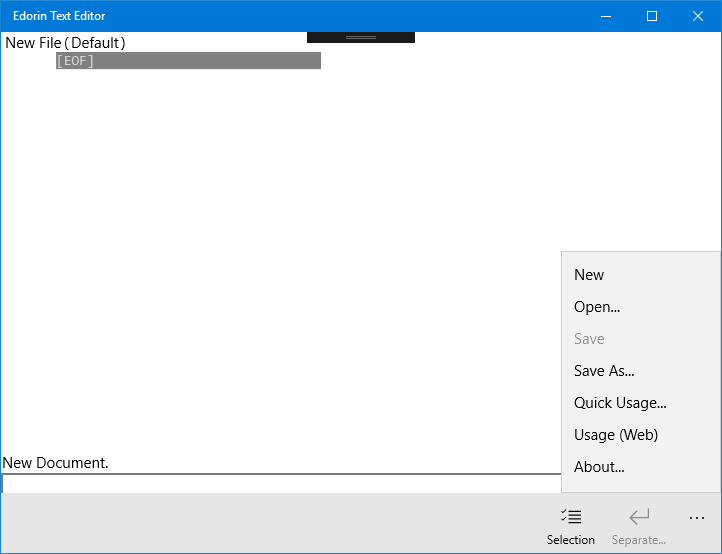
There is a menu at the bottom of the screen
Start edit new document. If you do not save the current document, it will be lost.
Open existed document in your device, or OneDrive.
"Save" saves the file you are currently editing. If the currently edited file is a new document, a dialog box for setting the file name is displayed. "Save AS" saves the currently edited file with a different name.
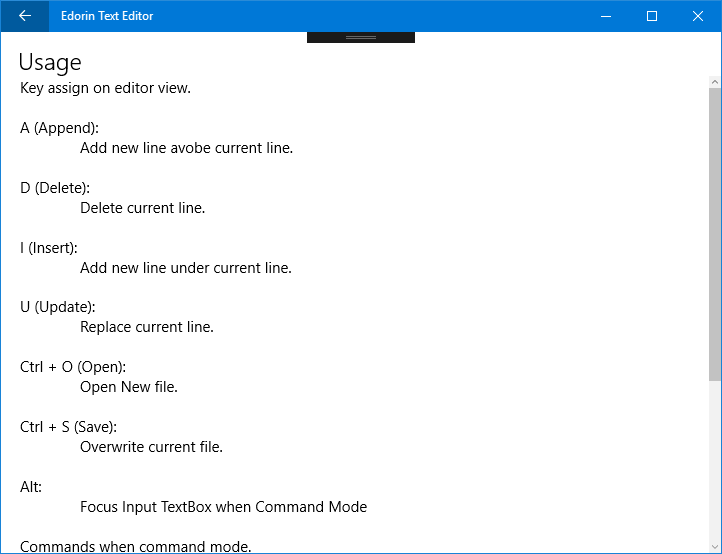
It displays key assignment for editing text and explanation of commands that can be used in "Command Mode".
Show this page by web browser.